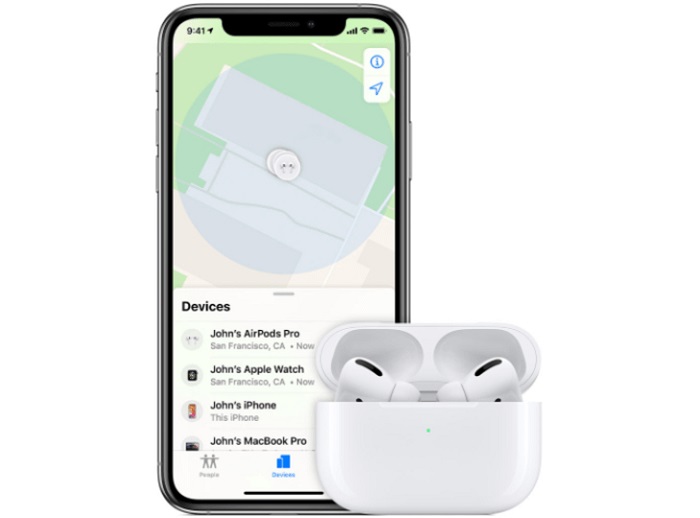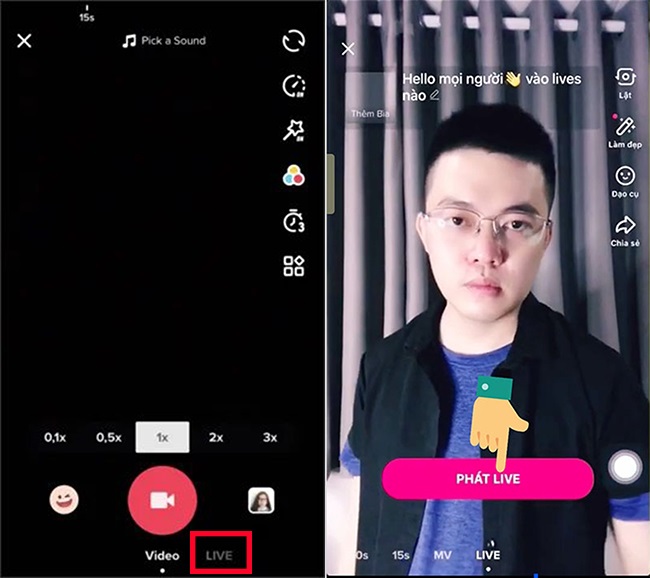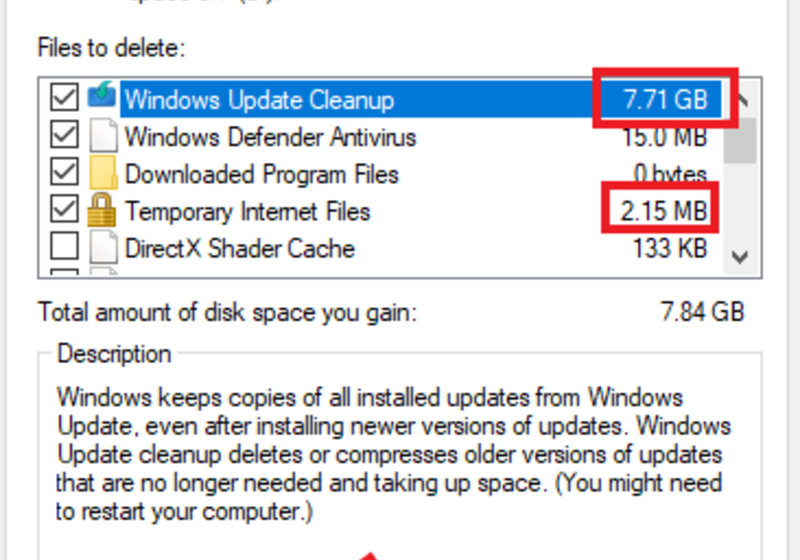
03 cách tối ưu hóa Win 10 để máy tính chạy nhanh hơn năm 2023
Windows 10 là hệ điều hành phổ biến nhất trên thế giới và được sử dụng trên hàng triệu máy tính. Tuy nhiên, máy tính chạy Windows 10 có thể trở nên chậm chạp và không hiệu quả khi sử dụng trong một thời gian dài. Trong bài viết này, tôi sẽ chia sẻ ba cách để tối ưu hóa Windows 10 và giúp máy tính của bạn chạy nhanh hơn năm 2023.
1.Tối ưu hóa Win 10: Xóa tập tin không cần thiết
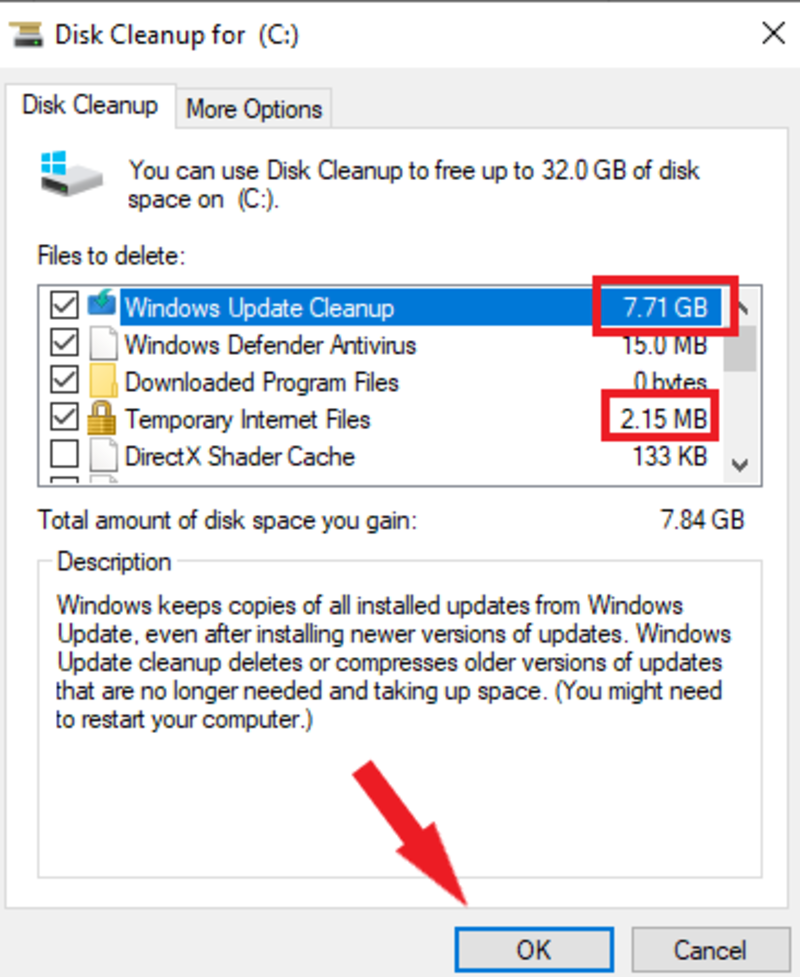
Để tối ưu hóa Windows 10, bạn cần xóa các tập tin không cần thiết. Đây là những tập tin và thư mục mà bạn không cần và có thể xóa bỏ để giải phóng không gian đĩa cứng và cải thiện hiệu suất của hệ thống của mình. Dưới đây là một số cách để xóa các tập tin không cần thiết trên Windows 10.
Xóa các tệp tin tạm thời: Trên Windows, có rất nhiều tệp tin tạm thời được tạo ra và lưu trữ trong thư mục Temp. Bạn có thể truy cập thư mục này bằng cách gõ %temp% trong thanh địa chỉ của trình duyệt tệp tin. Sau đó, bạn có thể chọn tất cả các tệp tin và thư mục và xóa chúng.
Xóa các tệp tin ứng dụng không cần thiết: Một số ứng dụng có thể tạo ra các tệp tin không cần thiết khi bạn sử dụng chúng. Bạn có thể xóa chúng bằng cách truy cập thư mục ứng dụng và xóa các tệp tin không cần thiết.
Xóa các bản sao lưu không cần thiết: Windows cũng có thể tạo ra các bản sao lưu của tệp tin của bạn. Bạn có thể xóa chúng bằng cách truy cập vào trình Quản lý Tệp tin, chọn ổ đĩa cần kiểm tra, sau đó chọn “Clean up system files” để tìm và xóa các bản sao lưu không cần thiết.
Sử dụng trình quản lý dĩa: Windows cung cấp một số công cụ quản lý đĩa để giúp bạn xóa các tập tin không cần thiết và tối ưu hóa hệ thống của mình. Bạn có thể truy cập vào chúng bằng cách nhấn chuột phải vào ổ đĩa cần kiểm tra và chọn “Properties” sau đó chọn “Disk Cleanup” hoặc “Optimize”.
Tóm lại, xóa các tập tin không cần thiết trên Windows 10 là một trong những cách tốt nhất để tối ưu hóa hệ thống của bạn. Bạn nên thường xuyên kiểm tra và xóa các tập tin không cần thiết để giải phóng không gian đĩa cứng và tăng hiệu suất của hệ thống
2.Tối ưu hóa Win 10: Tắt các ứng dụng tự động chạy khi khởi động
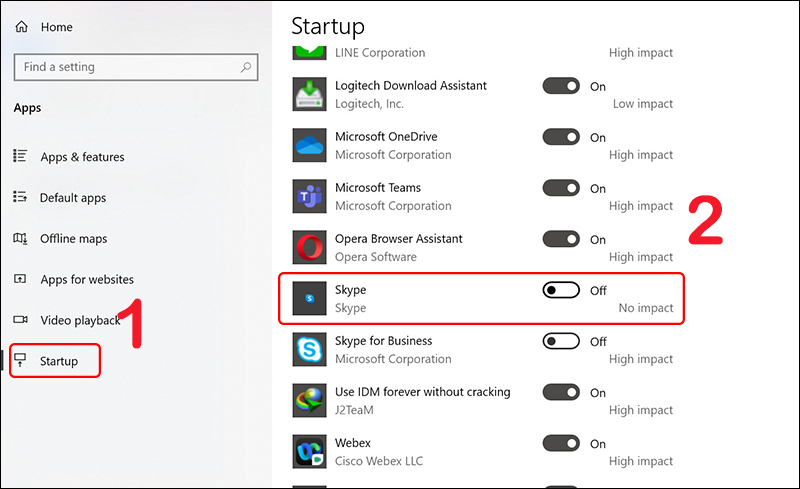
Khi khởi động Windows, nhiều ứng dụng sẽ tự động chạy lên để đảm bảo chúng sẵn sàng để sử dụng ngay khi bạn cần đến chúng. Tuy nhiên, đôi khi chúng có thể gây ra sự chậm trễ và làm giảm hiệu suất của hệ thống. Dưới đây là cách tắt các ứng dụng tự động chạy khi khởi động Windows để tối ưu hệ thống.
Bước 1: Mở trình quản lý tác vụ bằng cách nhấn tổ hợp phím Ctrl + Shift + Esc trên bàn phím hoặc chuột phải vào thanh Taskbar và chọn Task Manager.
Bước 2: Chuyển sang tab “Startup” ở phía trên cùng của cửa sổ Task Manager.
Bước 3: Tại đây, bạn sẽ thấy danh sách các ứng dụng đã được cài đặt và được thiết lập để tự động chạy khi khởi động Windows. Bạn có thể thấy tên ứng dụng, trạng thái bật / tắt và tài khoản người dùng được đăng nhập.
Bước 4: Chuột phải vào ứng dụng mà bạn muốn tắt và chọn “Disable” để tắt nó hoàn toàn khi khởi động Windows.
Lưu ý: Bạn có thể chọn “Enable” bất cứ lúc nào để cho phép ứng dụng đó tự động chạy khi khởi động Windows.
Tắt các ứng dụng tự động chạy khi khởi động Windows sẽ giúp tăng tốc độ khởi động của hệ thống và giảm tài nguyên CPU và RAM được sử dụng. Điều này sẽ giúp tối ưu hóa hệ thống của bạn và cải thiện trải nghiệm sử dụng. Hãy thử tắt các ứng dụng tự động chạy khi khởi động Windows ngay hôm nay để tăng hiệu suất hệ thống của bạn.
3.Tối ưu hóa Win 10: Cập nhật và sửa lỗi hệ thống
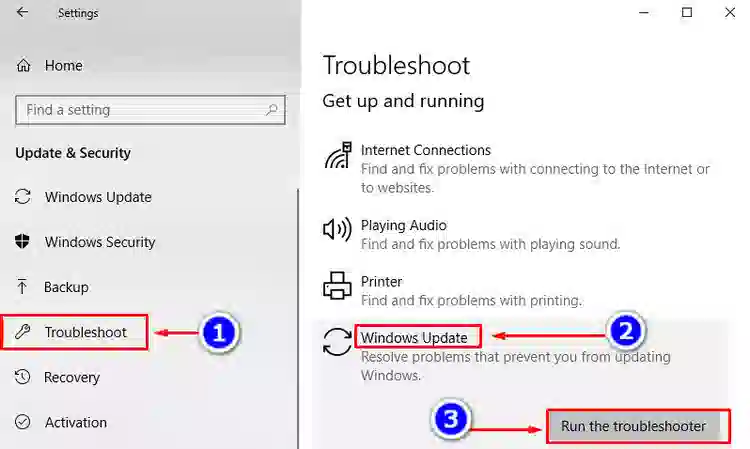
Bạn nên cập nhật Windows 10 và sửa lỗi hệ thống để tối ưu hóa máy tính của mình. Microsoft thường cập nhật và vá lỗi hệ thống của Windows 10 để đảm bảo tính ổn định và bảo mật của hệ điều hành. Bằng cách cập nhật Windows 10, bạn có thể giải quyết các vấn đề liên quan đến tốc độ và hiệu suất.
Để cập nhật Windows 10, bạn có thể nhấn tổ hợp phím Windows + I để mở Settings. Sau đó, bạn chọn Update & Security và bấm Check for updates. Nếu có bản cập nhật mới, bạn chỉ cần bấm Download và Install để cập nhật Windows 10 của mình.
Ngoài ra, bạn nên sửa lỗi hệ thống của Windows 10 để giải quyết các vấn đề về tốc độ và hiệu suất của máy tính. Windows 10 có tính năng sửa lỗi hệ thống có tên là “System File Checker”. Để sử dụng tính năng này, bạn có thể mở Command Prompt với quyền quản trị bằng cách chuột phải vào biểu tượng Start và chọn “Command Prompt (Admin)”.
Sau đó, bạn nhập lệnh “sfc /scannow” và bấm Enter để bắt đầu quá trình kiểm tra và sửa lỗi hệ thống. Quá trình này có thể mất một thời gian, tùy thuộc vào tình trạng của máy tính của bạn.
Tóm tắt:
Tối ưu hóa Windows 10 là một cách hiệu quả để giúp máy tính của bạn chạy nhanh hơn năm 2023. Bằng cách xóa các tập tin không cần thiết, tắt các ứng dụng tự động chạy khi khởi động và cập nhật và sửa lỗi hệ thống, bạn có thể tăng tốc độ và hiệu suất của máy tính của mình. Hãy thực hiện các cách tối ưu hóa này và cảm nhận sự khác biệt của máy tính của bạn.